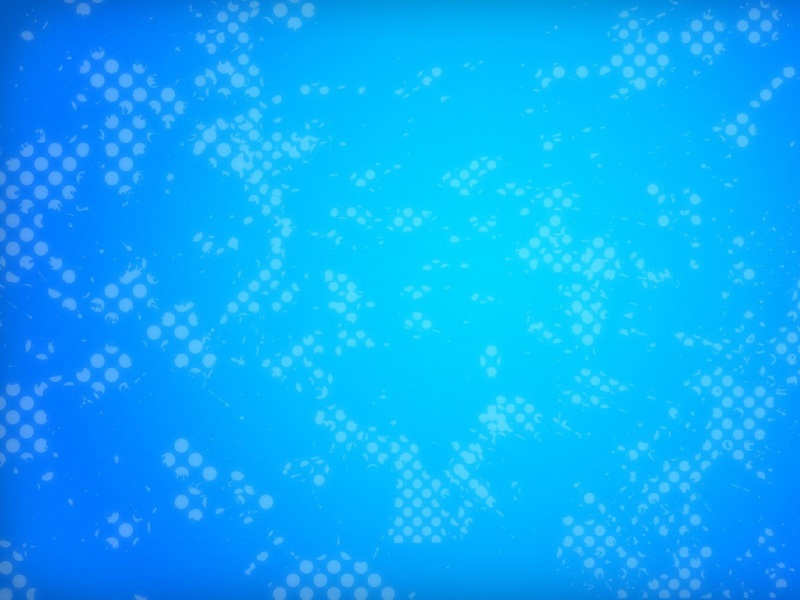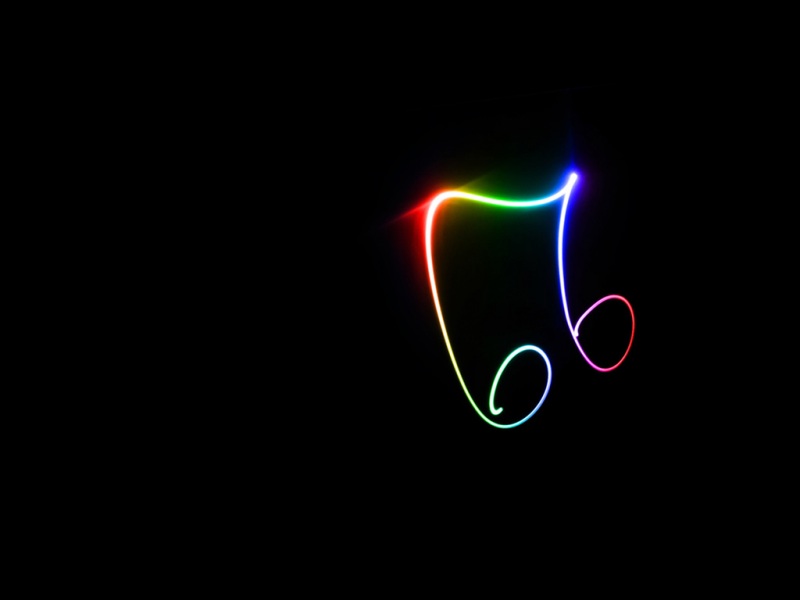一、VMware虚拟机的安装
1、进入VMware官网(地址:/cn.html) ,进行下载。!!注意:没有账号必须先注册才能下载。
2、打开下载好的exe文件,弹出安装界面。
3、点击下一步,阅读协议并决定是否接受后再次点击下一步按钮。
4、选择安装路径,默认C盘,这个可自己选择(注:安装路径用英文)。
5、取消启动时产品更新、取消加入VMware客户提升计划。
6、下一步进行安装页面。
7、安装之后输入许可证密钥:CC398-2YE9H-M8EQZ-ZQXEC-NURU2。安装完成。
二、虚拟机的创建
1、选择创建新的虚拟机。
2、选择自定义配置。
3、选择合适的硬件兼容性。
4、选择稍后安装操作系统。
5、选择合适的操作系统与版本类型。
6、命名虚拟机,并选择虚拟机的安装位置,建议选择C盘之外的其他盘符。
7、处理机配置选择默认1即可。
8、虚拟机的内存设置为2G。
9、网络类型选择桥接网络。
10、剩下的两步按照默认即可。
11、磁盘选择创建新的虚拟磁盘。
12、最大磁盘大小选择100G,并选择将虚拟磁盘拆分成多个文件。
13、指定磁盘文件选择默认的即可。
14、虚拟机创建完成后,选择自定义硬件,可以将一些不必要的硬件移除(如声卡、打印机等)。选择CD/DVD选项,选择右侧使用ISO镜像文件,选择浏览下载好的操作系统的镜像文件即可。
三、CentOS 7的安装
1、虚拟机新建配置完成之后,选择开启此虚拟机。开机之后通过上下键选择第一行的直接安装Centos 7。
2、选择安装的语言,选择Chinese。
3、软件选择->安装位置->网络和主机名。
**软件安装:**选择带GUI的服务。
**安装位置:**选择我要配置分区,也可以使用自动配置分区。
如果选择的是我要配置分区,就要划分分区。点击左下角+号新建分区,名字和大小。点击完成时,选择接受更改。
**网络与主机名:**可以进行修改主机名,并查看虚拟机的Ip地址。
4、完成后选择开始安装,安装后可以设置root密码,及创建用户。
如果觉得《VMware虚拟机的安装 创建及CentOS 7的安装》对你有帮助,请点赞、收藏,并留下你的观点哦!